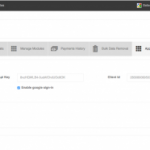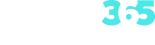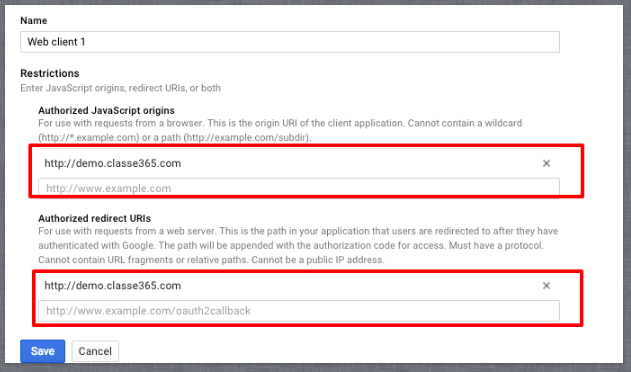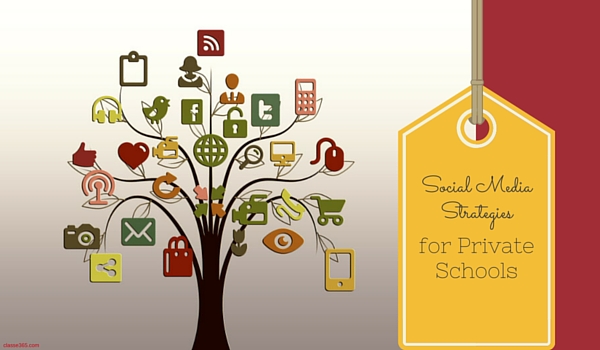Classe365 now provides Google Apps and Google Apps for Education integration. Google Apps for Education provides great free tools for education institutions for overall productivity. Combined with Classe365’s powerful student information system, education institutions can now leverage the productivity features of Google Apps and overall institution efficiency provided by Classe365. With this integration, institutions can now take advantage of using Single Sign On (SSO), Google Drive and Google Calender functions from inside Classe365.
To enable this feature, follow the below steps.
1. Go to https://console.developers.google.com
2. Click on Create Project to create a new project.
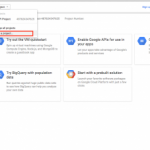
3. Give a name for the new project and click Create. Your new project will open.
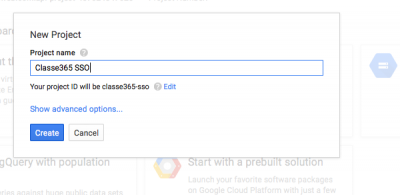
4. Click on APIs and auth and then APIs, and then enable the Google Apps APIs – Drive API, Calender API and Gmail API.
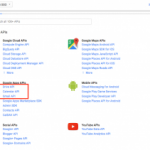
Click Enable when asked.
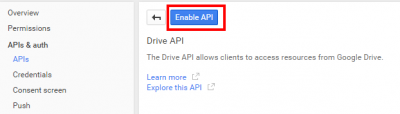
5. Click on Credentials.
6. Click on Create new Client ID on the link OAuth in the screen that shows up.
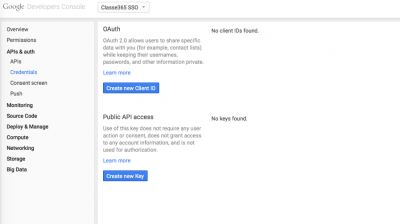
7. Enable Web Application radio button and click configure consent screen and fill only the required values.
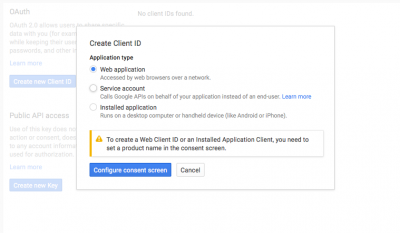
8. After the values are saved, you will be redirected to the page to create a Client ID.
-
-
- Chose the application type as Web Application
- Enter below details in AUTHORIZED JAVASCRIPT ORIGINS field and AURHORIZED REDIRECT URIS field.
-
The redirect URI should be http://yourtenant.classe365.com. For example if your Classe365 domain is school.classe365.com then enter the value as http://school.classe365.com
-
-
- If you have more than one school to create Single Sign On, enter each url in a new line.
- Click on Create client ID or save the values
-
NOTE: We’ll soon change the redirect URL to be accessed through https (secure channel) Once this is enabled, you’ll have to change the URL to https://youraccount.classe365.com
9. The Client ID and Client secret will be shown as below. Copy these information
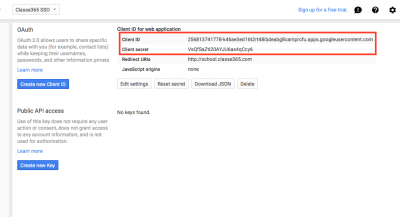
10. Login to Classe365 as admin. Go to the App section under settings.
Insert Client ID in the client id field & Client Secret in API Key field. Enable Google SSO checkbox.
Sign out and sign back in to see Google Sign-in button.